지메일 수신확인 방법 + 기능 꿀팁
- 타이탄의 툴
- 2020. 11. 3.

많은 사람들이 쓰고 있는 지메일
하지만 수신확인하는 방법은 모르고 있다면
전체 메일 삭제하는 방법을 모르고 있다면
그리고 잘 알려지지 않는 기능인 지메일 무한 생성 기능까지
아래의 글을 끝까지 읽으면 방법을 알 수 있습니다.
지메일 수신확인 하는법
먼저 지메일에 로그인합니다.
그런 후에 아래 + 버튼을 찾습니다.

+를 클릭하면 아래와 같은 애드온 검색 화면이 나옵니다.
mailtrack 보이면 클릭합니다.

다음에 설치해주고, mailtrack 계정이 지메일에 접근할 수 있도록 허용해주면 설정이 끝납니다.
설정이 완료되면 아래와 같이 체크표시를 통해서 이메일을 열어봤는지 여부를 알려줍니다.
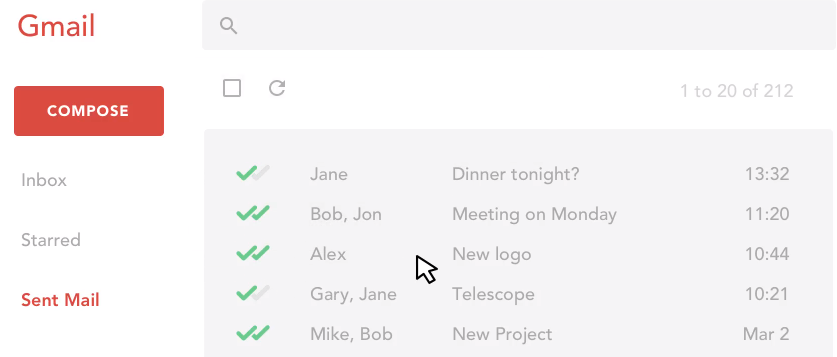
지메일 발송취소 하는법
아래 지메일 로그인한 후에 빨간색 톱니바퀴 - 설정 버튼을 클릭합니다.
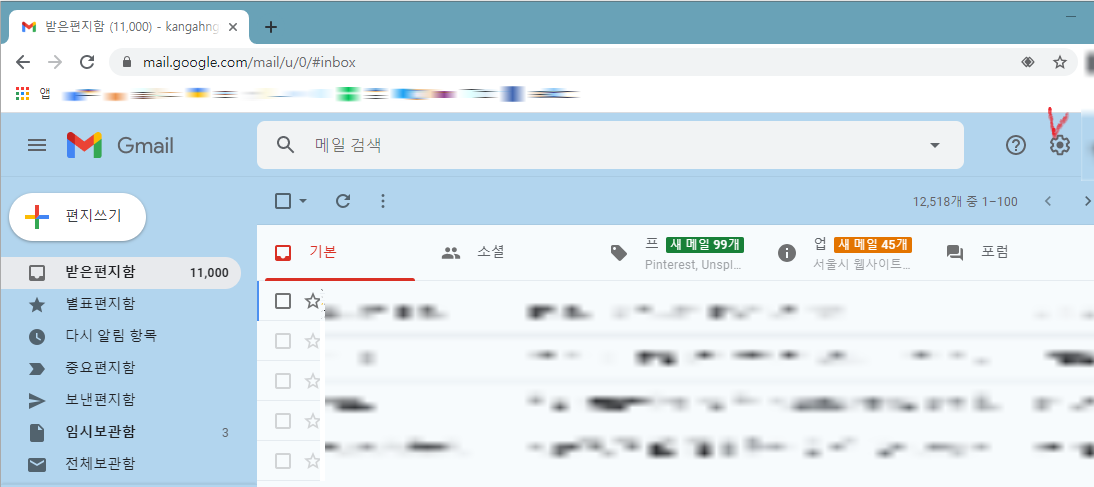
톱니바퀴를 클릭하면 아래 왼쪽과 같은 빠른 설정이 나오는데 "모든 설정 보기"를 클릭해줍니다.
아래 오른쪽 그림과 같이 전체 설정 화면이 나옵니다.
빨간색으로 전송 취소가 가능한 시간을 설정할 수 있습니다.
전송취소하는 경우가 잦다면 시간을 늘려놓는 것이 좋습니다.
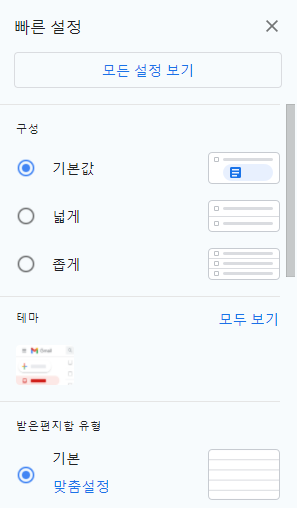

시간은 최대 30초까지 늘릴 수 있으며 설정을 변경한 경우에 반드시 설정 저장을 해야 반영이 됩니다.
지메일 전체삭제 하는법
지메일에 로그인한 후에 메일 선택 네모 박스 옆 삼각형을 클릭하면
아래와 같은 선택항목이 나옵니다.
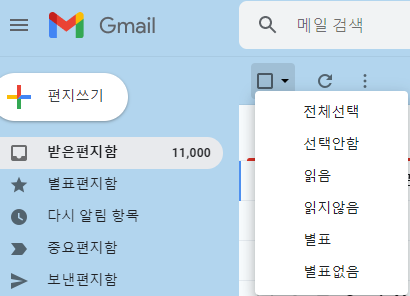
여기에서 전체 선택을 클릭해주면 아래와 같은 메시지가 나옵니다.
여기에서 페이지에 보이는 100개만 선택할 것인지
기본 대화 12,518개를 모두 선택할지 선택하면 됩니다.

만약 12,518개를 모두 삭제하고 싶다면 모두 선택을 누르고 삭제해주면 됩니다.
그리고 휴지통까지 삭제해주면 끝.
지메일 하나로 여러개인 것처럼 사용하는 방법
이 기능은 정말 모르는 사람들이 많습니다.
사이트별로 서로 다른 이메일로 가입하고자 할 때
그럴 때마다 신규 지메일을 가입해서 사용하는 것은 상당히 번거롭습니다.
메일을 확인하기 위해 서로 다른 계정에 로그인해야 하는 것도 번거로운 일입니다.
이때 쓸 수 있는 방법입니다.
이메일이 aaa@gmail.com 이면, aaa+1@gmail.com 이라고 하는 겁니다.
두 번째는 aaa+2@gmail.com 이런 식으로 무한대로 메일을 만들 수 있습니다.
모두 다 aaa@gmail.com 으로 메일을 받을 수가 있습니다.
여기에 지메일 필터링 기능을 이용하면, 1번으로 온 메일, 2번으로 온 메일 등을 자동으로 분류가 가능합니다.