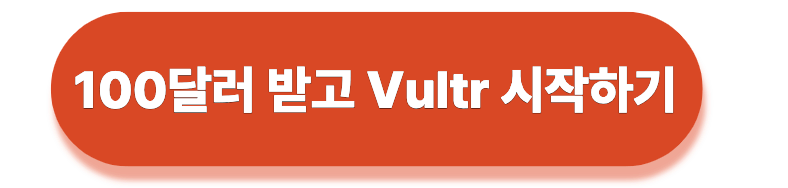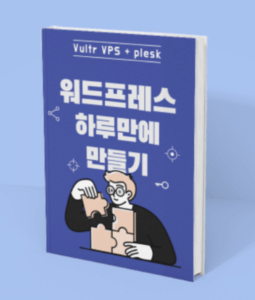클라우드웨이즈 벌쳐 서울 서버 직접 이용하는 방법
워드프레스를 이용하는데 있어서 어떤 웹호스팅 업체를 이용하는지는 중요한 요소가 됩니다. 웹호스팅 업체가 화재가 나거나 문제가 생겼을 때 내 홈페이지가 동작하지 않게 된다면 큰 문제가 되기 때문입니다. 클라우드웨이즈 벌쳐 서울 서버는 워드프레스에 아주 좋은 선택입니다. 하지만 간혹 클라우드웨이즈에서 벌쳐서버를 선택할 수 없는 경우가 있습니다. 이 경우에 vultr.com에서 직접 워드프레스를 설치하는 방법에 대해 알아보겠습니다.
이를 위해 아래 4가지 순서로 설명을 해보겠습니다.
- vultr.com 가입하는 방법
- 그리고 plesk 컨트롤 패널 설치하는 방법(이것이 클라우드웨이즈의 관리형 워드프레스 역할을 해줍니다)
- 도메인 연결방법
- 워드프레스 설치하는 방법
클라우드웨이즈 VPS 서비스 알아보기
요즘 많은 사람들이 이용하고 있는 클라우드웨이즈 VPS 서비스는 크게 5가지 업체의 서비스를 선택하여 사용할 수 있습니다.
- Digital Ocean
- Vultr
- linode
- AWS
- Google Cloud
대부분 사람들이 추천하는 제품은 Vultr 서버를 선택합니다. 그리고 서울에 서버가 있어 서울지역을 선택합니다.
디지털오션은 저렴하지만 성능이 Vultr보다 뛰어나지 않고, AWS나 Google의 경우 가격이 너무 비쌉니다.
그래서 많은 사람들이 가성비가 뛰어나고 성능도 뛰어난, 그리고 무엇보다도 빠른 서울 지역의 서버를 선택할 수 있어서 이 제품을 많이 이용합니다.
그런데 최근에 Vultr 서버 자체가 클라우드웨이즈 선택 메뉴에서 사라지거나 메뉴가 있어도 서울지역 서버를 선택하지 못하는 사례들이 생겼습니다. 그래서 대안으로 Digital Ocean 서버 중에 싱가폴 서버를 선택해서 사용합니다. 이렇게 사용해도 수익화 블로그를 이용하는데는 아무런 문제가 없습니다.
하지만 이왕이면 벌쳐 서울서버를 하고 싶은 사람들은 직접 Vultr VPS 홈페이지에서 신청해서 사용합니다.
물론 가격은 클라우드웨이즈보다 더 저렴한 가격으로 서울지역 서버를 이용할 수 있었습니다.
클라우드웨이즈는 원클릭 워드프레스 설치와 도메인연결 및 SSL 적용이 쉽고 백업이 기본으로 제공되어 문제 발생시 빠른 복구가 가능한 등 초보자를 위한 장점이 많은 곳입니다. 가능한 초보자라면 매우 편리한 설치와 관리 방법을 제공하는 클라우드웨이즈를 추천합니다.
Vultr에서 워드프레스를 설치할 경우 직접 설치하면서 설정을 해주어야 하고 아이디와 패스워드도 별도로 관리를 해야 합니다. 클라우드웨이즈에서 이미 워드프레스를 세팅해보고 운영해본 경험이 있는 중급자 이상이 사용하기 편리합니다.
그럼 가성비 끝판왕인 Vultr VPS를 직접 이용하는 방법에 대해 알아보겠습니다.
Vultr를 선택하는 이유
기술적인 세부 사항에 들어가기 전에, Vultr이 VPS 요구 사항에 뛰어난 선택인 이유를 이해해 봅시다. Vultr의 강력한 인프라, 전 세계 데이터 센터 네트워크, 사용자 친화적인 인터페이스, 경쟁력 있는 가격 요금제 등의 이점이 있습니다.
- 강력한 인프라: Vultr는 매우 안정적이고 전 세계적으로 분산된 인프라를 운영하여 VPS의 안정적이고 일관된 성능을 보장합니다.
- 글로벌 데이터 센터 네트워크: Vultr는 전 세계 전략적 위치에 여러 데이터 센터를 보유하고 있습니다. 이를 통해 대상 고객과 가장 가까운 데이터 센터에 VPS를 배포하여 대기 시간을 줄이고 웹사이트 로딩 시간을 개선할 수 있습니다.
- 사용자 친화적인 인터페이스: Vultr는 서버 관리 작업을 단순화하는 사용자 친화적인 제어판을 제공하여 초보자가 VPS를 쉽게 설정하고 관리할 수 있도록 합니다.
- 경쟁력 있는 가격: Vultr는 다양한 요구 사항에 맞는 다양한 옵션과 함께 비용 효율적인 가격 책정 계획을 제공합니다. 가격은 투명하므로 숨겨진 비용 없이 필요한 리소스를 선택할 수 있습니다.
- 확장성 및 유연성: Vultr를 사용하면 웹사이트 또는 애플리케이션이 성장함에 따라 VPS 리소스를 쉽게 확장할 수 있습니다. 몇 번의 클릭만으로 계획을 업그레이드하거나 다운그레이드할 수 있으므로 서버에서 증가하는 트래픽 또는 리소스 요구 사항을 처리할 수 있습니다.
- 개발자 중심 기능: Vultr는 개발자에게 API 액세스, SSH 키 관리, 원클릭 앱 설치와 같은 다양한 기능과 도구를 제공하여 개발자가 애플리케이션을 편리하게 배포하고 관리할 수 있도록 합니다.
- 신뢰할 수 있는 지원: Vultr는 고객 지원을 제공합니다. 문제나 우려 사항을 해결하기 위해 시기적절하고 유용한 지원을 제공합니다.
컨트롤 패널 Plesk, cPanel 이해하기
WordPress는 전 세계적으로 수백만 개의 웹사이트를 구동하는 인기 있는 다용도 콘텐츠 관리 시스템(CMS)입니다. 이 장에서는 Plesk를 사용하여 Vultr VPS에 WordPress를 설치하는 이유, 이를 통해 설정 프로세스를 간소화하고 추가적인 관리 기능을 제공하여 웹사이트의 성능과 보안을 향상시킬 수 있습니다.
웹호스팅 환경 관리 툴
우리가 워드프레스 블로그를 만들때 단순히 워드프레스만 설치하는 것이 아닙니다. 워드프레스 설치와 도메인 연결, SSL 발급, 서브도메인 연결, 추가 도메인 연결 등 다양한 절차가 필요합니다. 이 모든 것을 관리하기 위한 사용자 친화적인 인터페이스를 제공하는 제어판이 바로 Plesk나 cPanel입니다.
여기에서는 Plesk를 통해 워드프레스를 설치하는 방법으로 진행합니다.
워드프레스 블로그 만들기 실전
본격적으로 워드프레스 블로그를 만들어보겠습니다.
먼저 100달러를 받을 수 있는 아래의 링크로 접속합니다.
https://www.vultr.com/?ref=9487288-8H
100달러를 받을 수 있으므로 처음에 무료로 만들어보고, 삭제해보고, 다시 만들어보는 훈련을 충분히 할 수 있습니다.
익숙해지기 위해서는 여러번 반복해서 만들어보는 것이 좋습니다.
위의 링크를 클릭하면 아래와 같은 화면이 나옵니다.
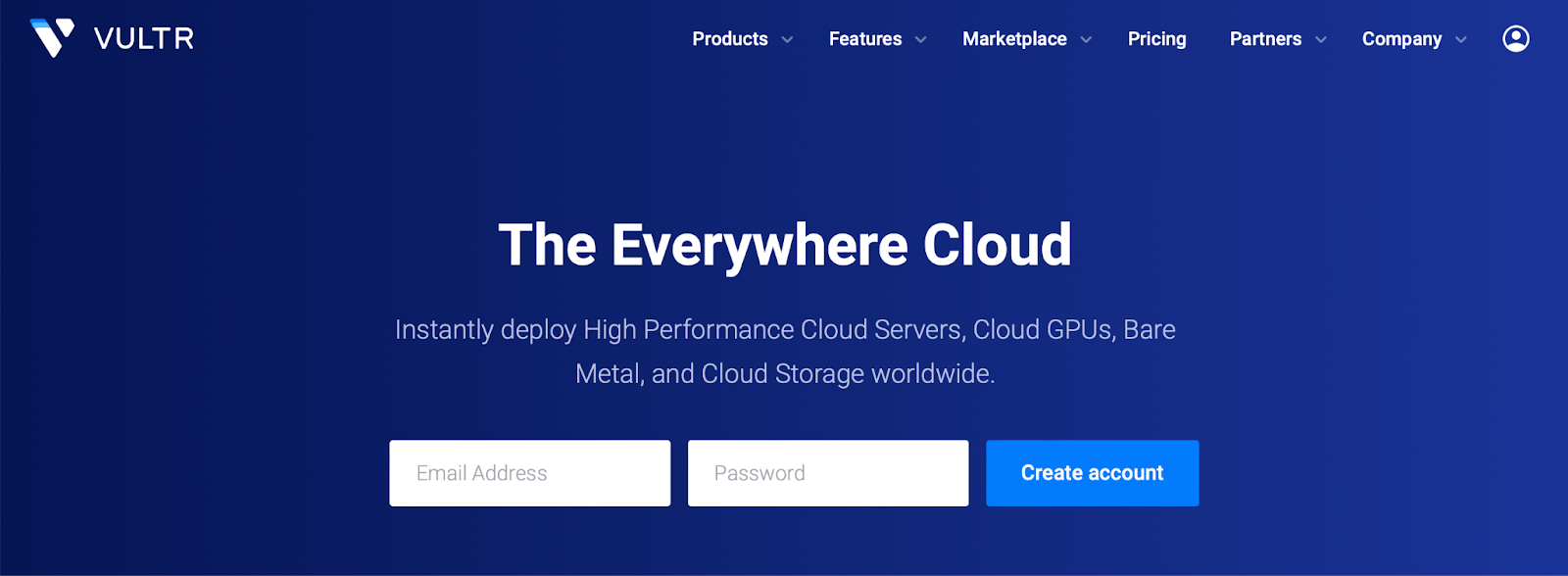
위의 화면에 이메일 주소와 vultr 에서 사용할 비밀번호를 넣습니다.
그럼 아래와 같은 화면을 볼 수 있습니다. 14일간 사용할 수 있는 100달러가 충전된 것을 볼 수 있습니다.
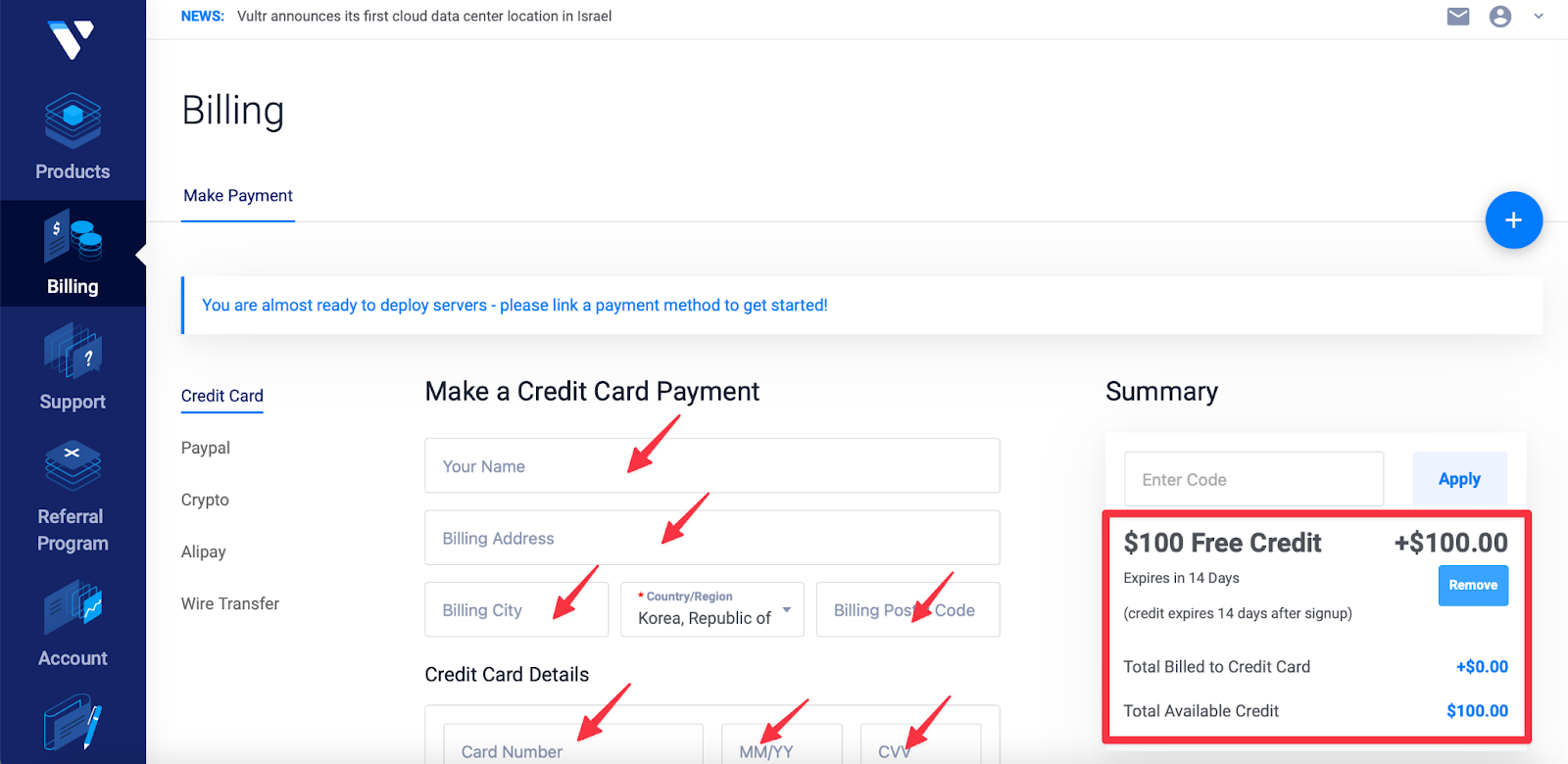
이름과 주소를 영문으로 넣고 신용카드 정보를 넣습니다.
아래쪽의 Choose Amount는 충전을 해둘 금액을 선택합니다.
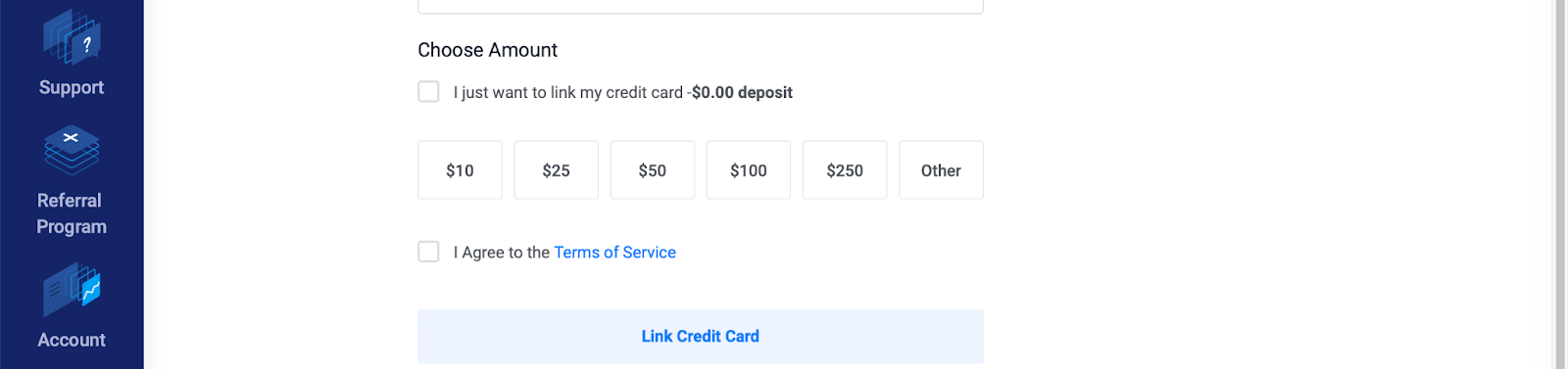
간혹 충전을 해 두지 않아서 어렵게 만든 워드프레스를 날리는 경우가 있습니다. 충전은 결제 되기 전에 반드시 해두는 것을 추천합니다.
그리고 약관 동의 후에 Link Credit Card를 클릭하면 됩니다.
Plesk용 인스턴스 생성하기
Vultr 계정을 갖게 되었다면, WordPress 블로그를 호스팅할 가상 서버 인스턴스를 생성해야 합니다. 이 장에서는 적절한 서버 사양 선택, 데이터 센터 위치 선택 및 Plesk 설치를 위한 인스턴스 설정 단계를 안내해 드리겠습니다.
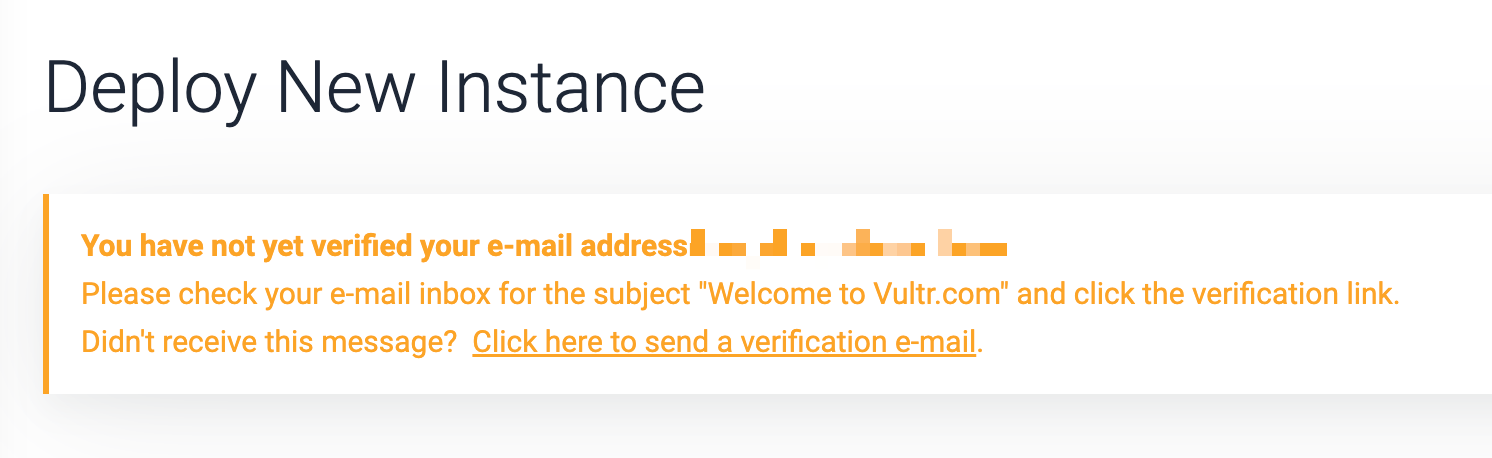
그 전에 회원 가입했을때 넣은 이메일 계정에 메일이 도착했는지 확인을 해야 합니다.
메일함에서 vultr에서 온 아래의 메일의 Verify Your E-mail을 클릭해줍니다.
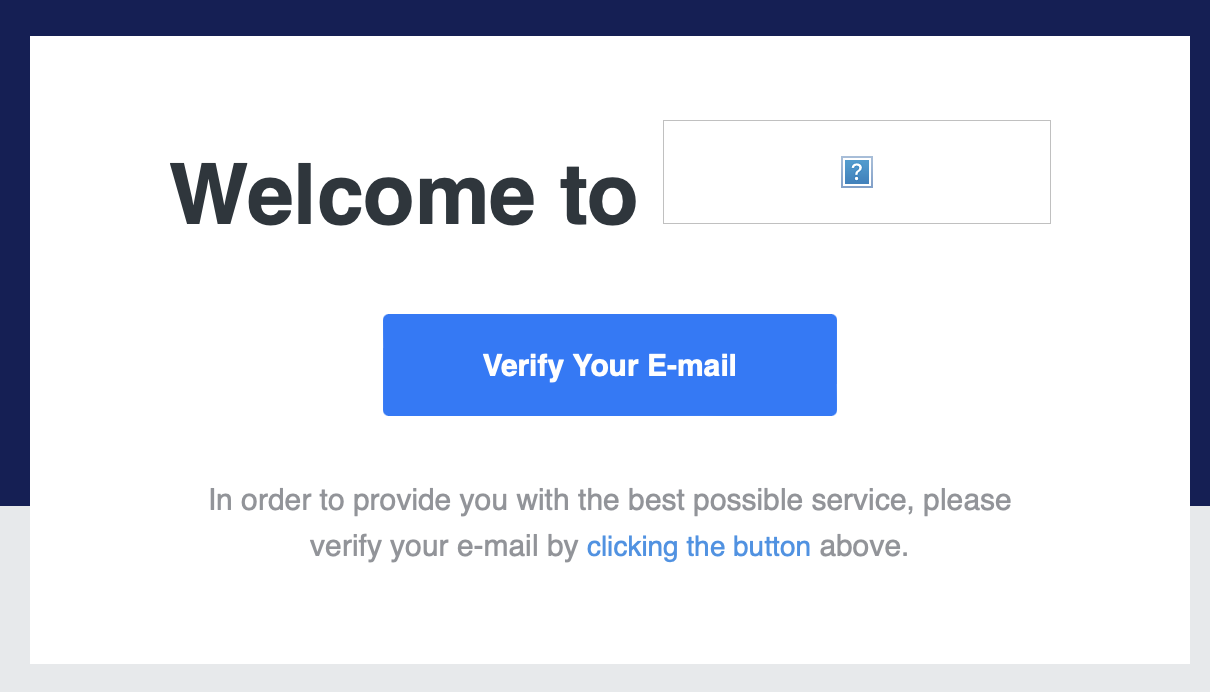
그리고 Deploy New Server를 클릭합니다.
워드프레스 블로그를 만들고 랜딩페이지를 만들기 위한 최선의 가성비 있는 선택은 아래와 같습니다.
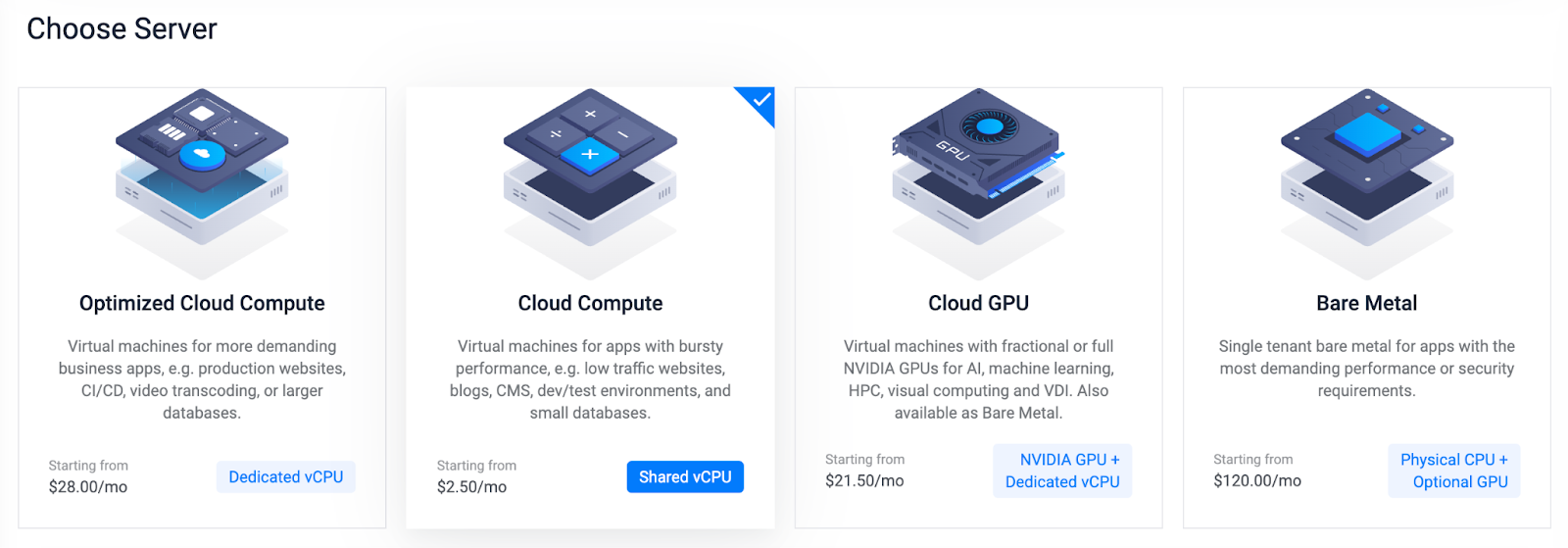
위의 Cloud Compute 를 선택합니다.

인텔 High Frequency를 선택합니다.
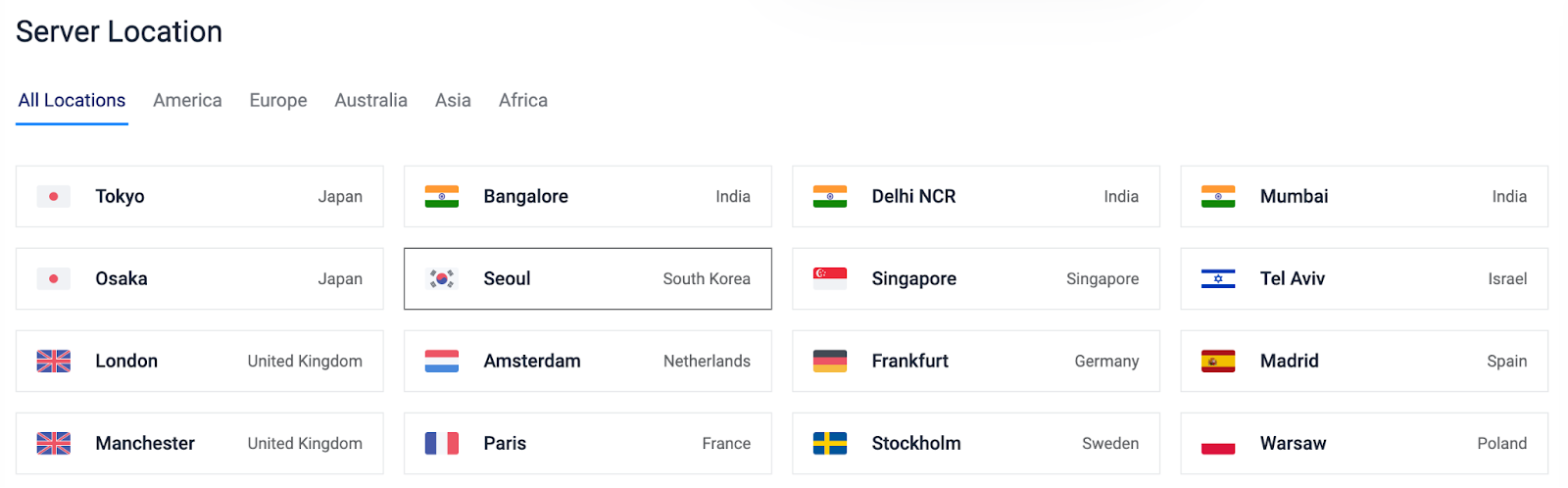
지역은 당연히 한국의 Seoul을 선택해야 합니다.
한국사람을 대상으로 하는 서비스라면 지역 내에 서버가 위치하는 것이 가장 좋기 때문입니다.
아래의 Sever Image는 반드시 Marketplace 메뉴에서 plesk를 선택합니다.
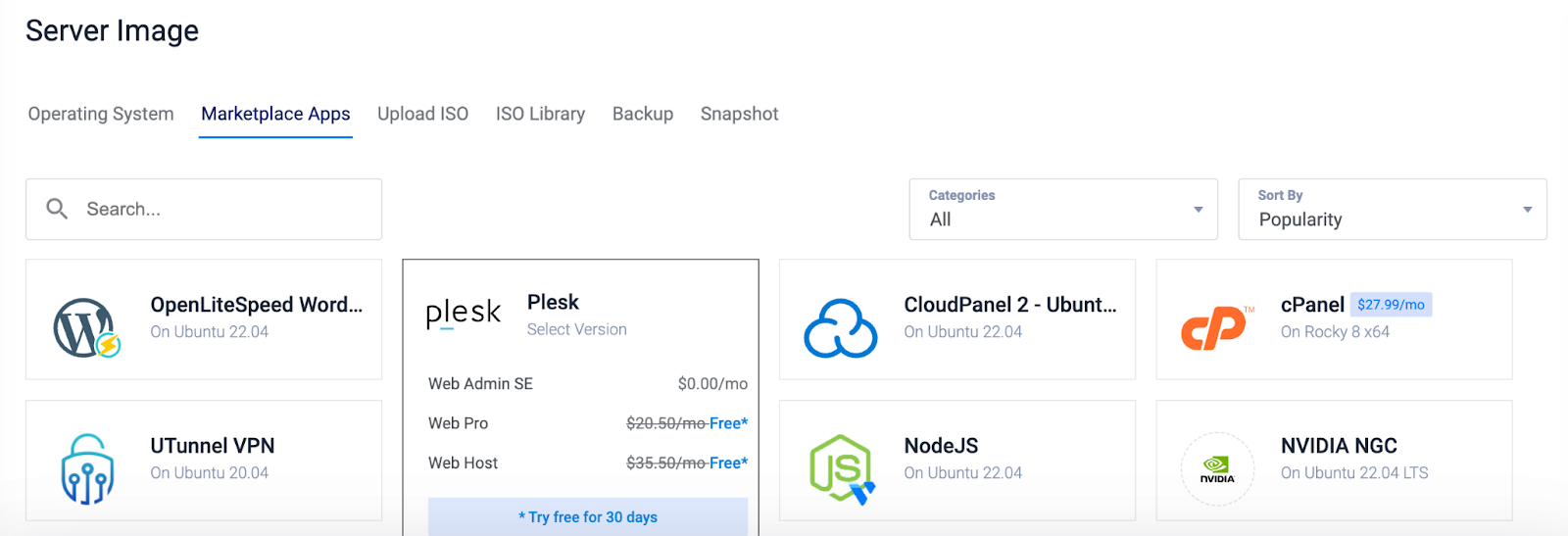
plesk 옵션은 Web Admin SE를 선택합니다.
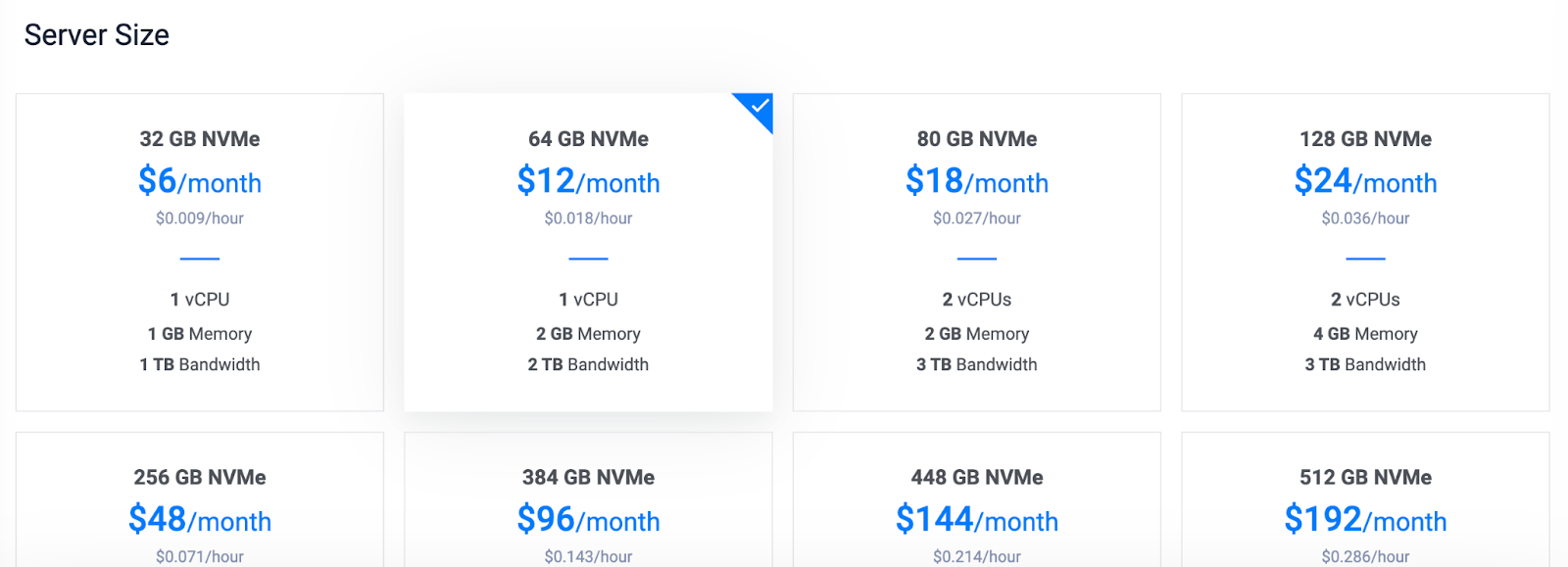
서버 사이즈는 64기가를 선택해줍니다. 2기가 메모리에 2테라 대역폭입니다.
하지만 처음 블로그를 만드는 것이라면 가장 앞의 버전으로 선택해도 충분합니다.
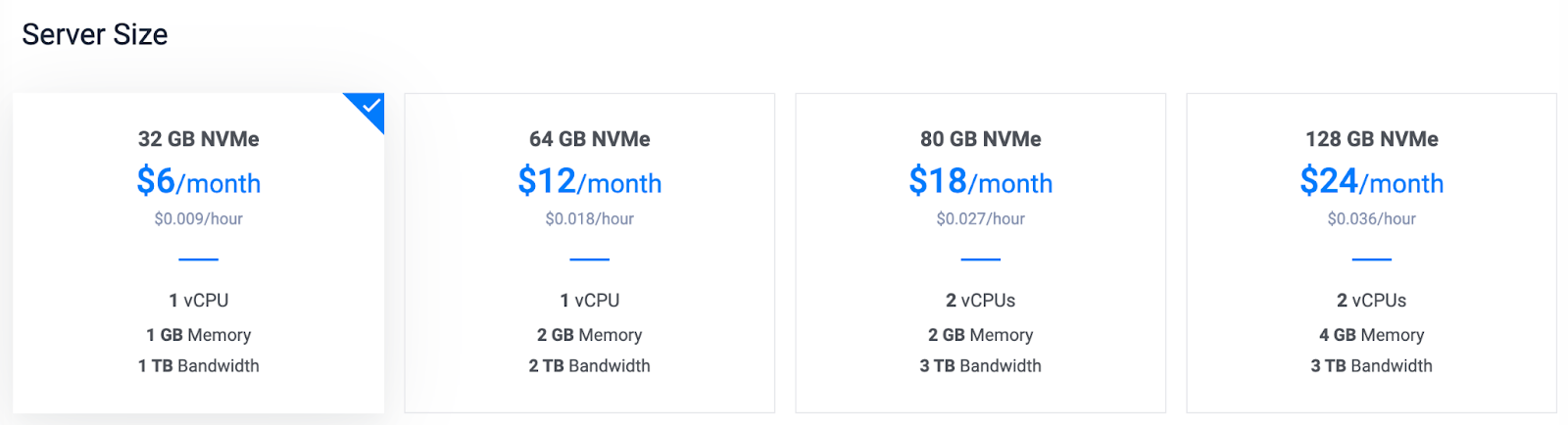
위와 같이 6달러 서버를 선택합니다.

오토 백업은 초보자일 수록 설정을 해두는 것을 추천합니다.
고수 분들은 별도로 백업을 할 수도 있기 때문에 편한 것으로 선택하면 됩니다.
백업까지 했다면 아래와 같은 비용이 나왔을 것입니다.
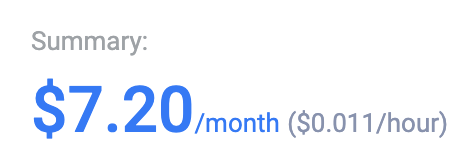
이렇게 해서 완료하면 아래와 같이 서버가 성공적으로 추가됩니다.
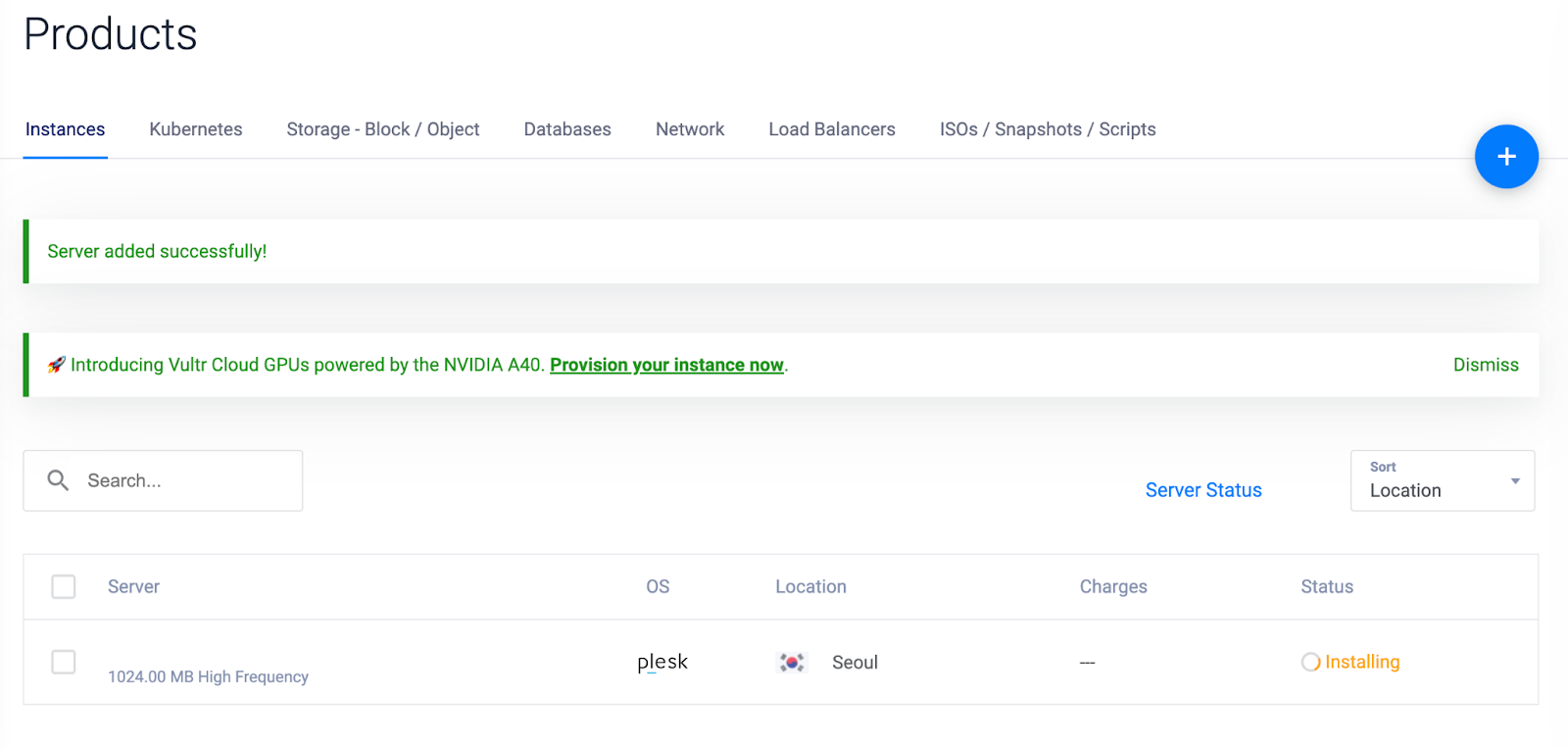
서버생성이 완료되면 아래와 같이 메일로도 서버 생성이 되었다고 알려줍니다.
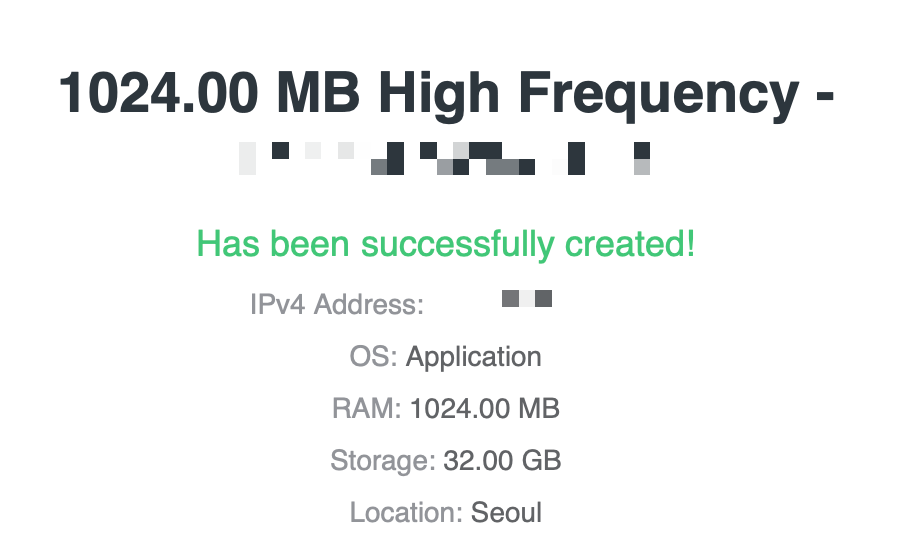
plesk 서버 접속하기
생성이 완료되었으면 Vultr 메인화면에서 아래와 같은 화면을 확인할 수 있습니다.
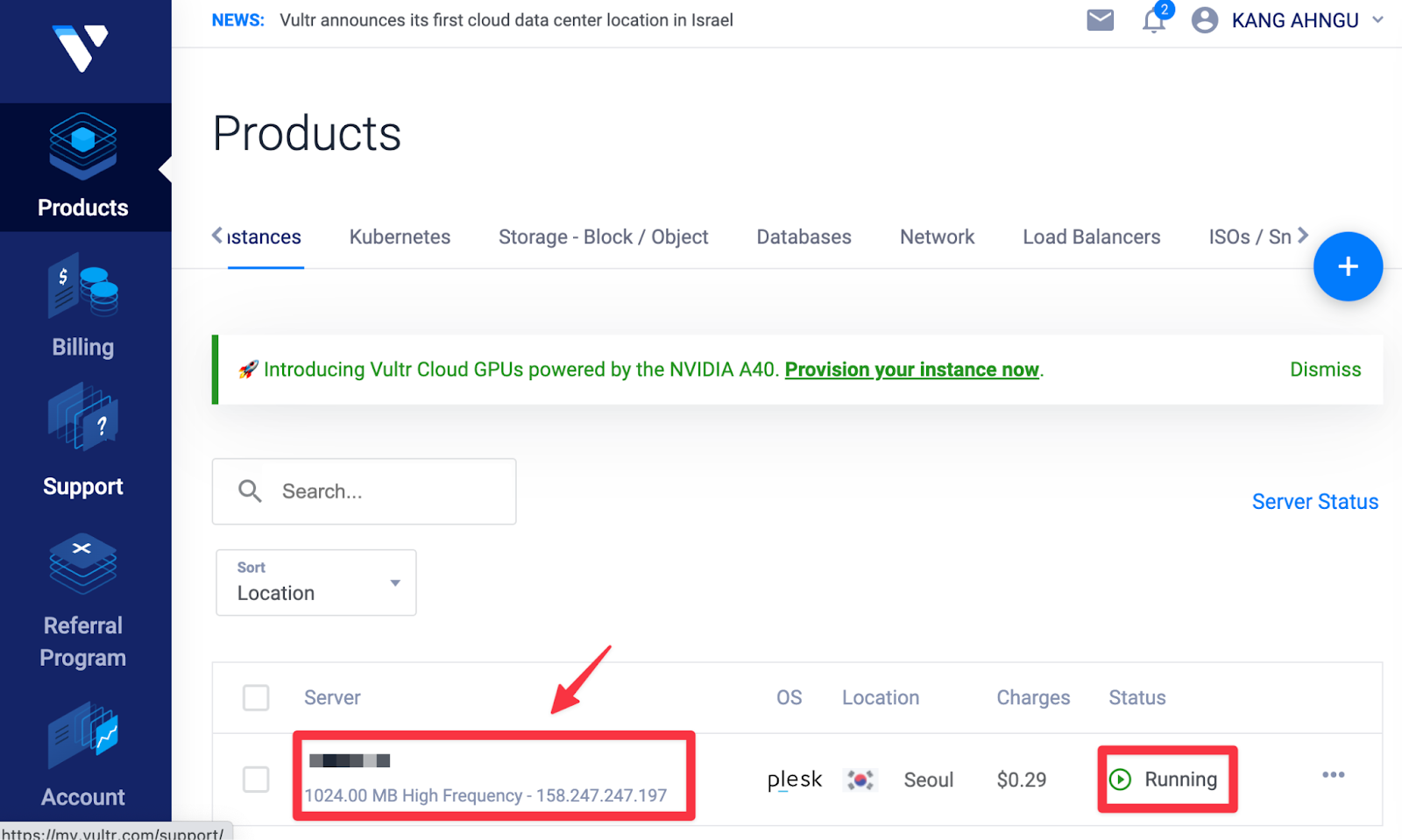
Products 화면에서 만들어진 서버를 클릭하면 아래와 같은 화면이 나옵니다.
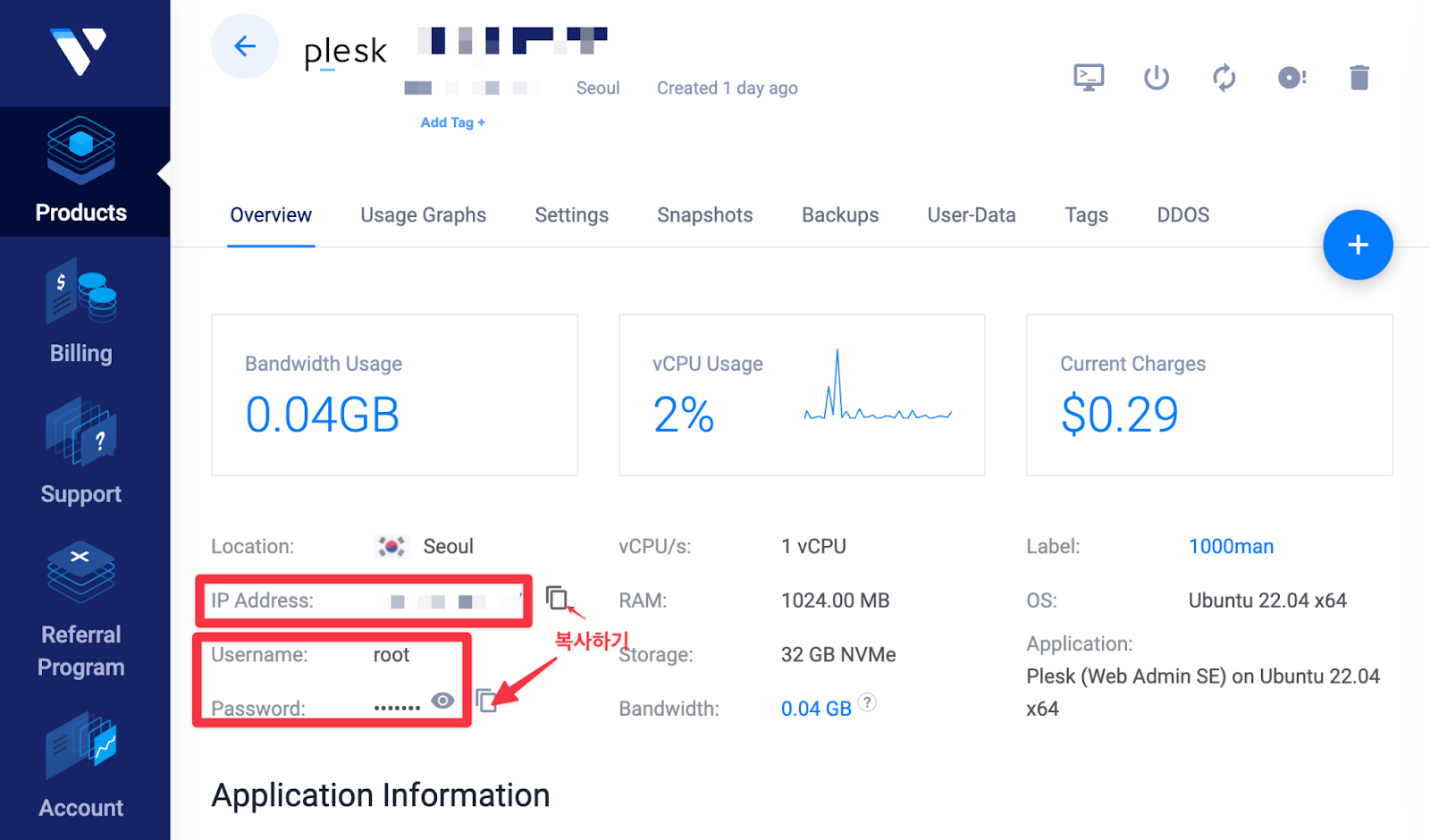
위와 같이 내 서버의 아이피 주소와 root 계정의 패스워드까지 확인할 수 있습니다. 패스워드는 현재 보이지 않지만 복사하기를 클릭해서 복사할 수 있습니다.
아래의 Application Information 화면을 보면 아래와 같습니다.
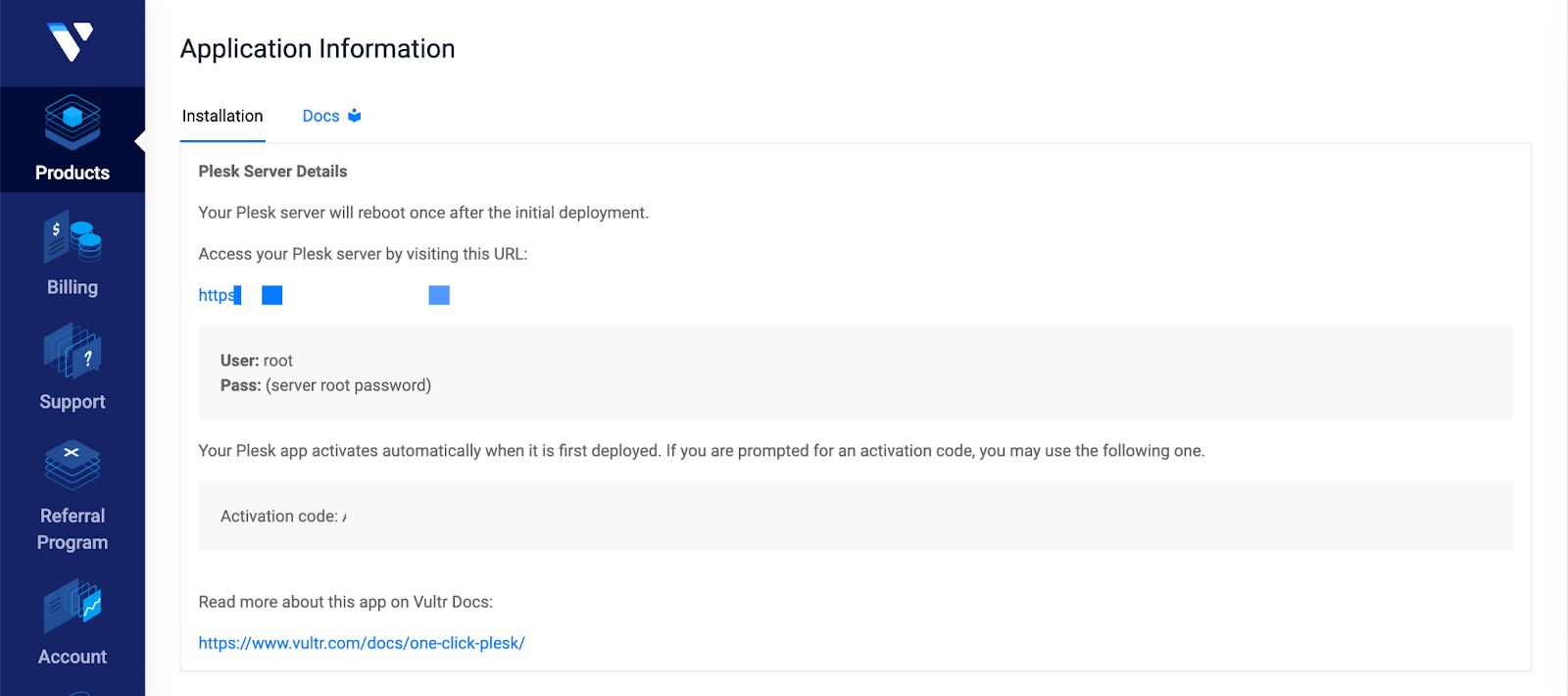
위에서 우리가 확인할 수 있는 것은 Plesk 접속 URL을 알 수 있습니다.
그럼 해당 URL을 클릭합니다.
해당 URL은 SSL 적용이 안되어 있기 때문에 접속 경고창이 뜹니다.
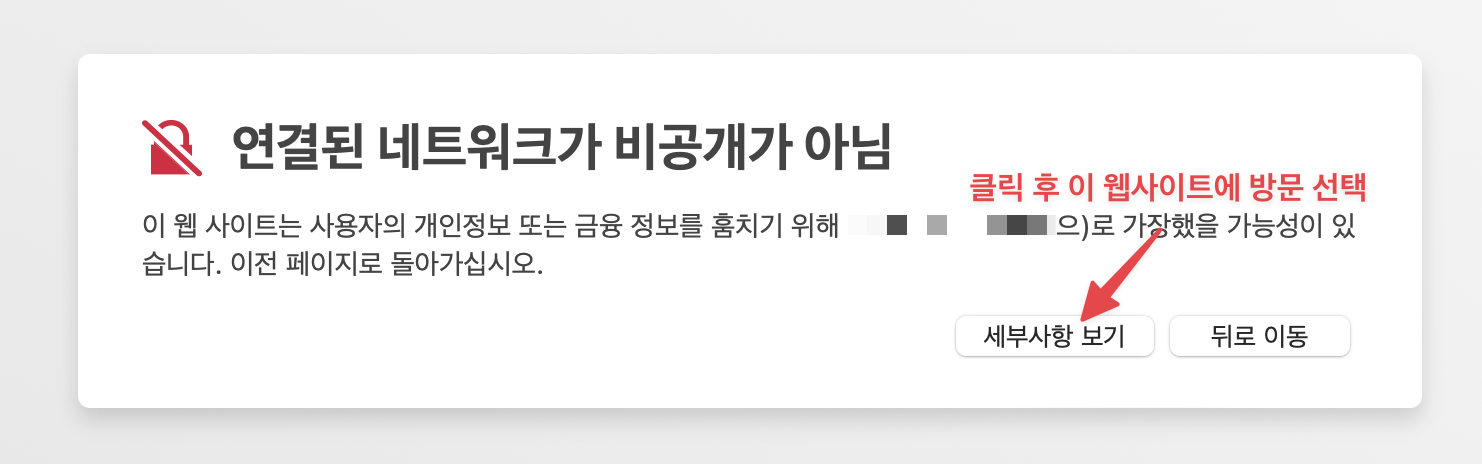
나중에 SSL 적용을 할테니 지금은 ‘세부사항보기' 혹은 ‘고급'' 버튼을 눌러 ‘이 웹사이트에 방문'을 선택하여 접속합니다.
구글 크롬의 경우에는 아래와 같이 클릭하여 접속합니다.
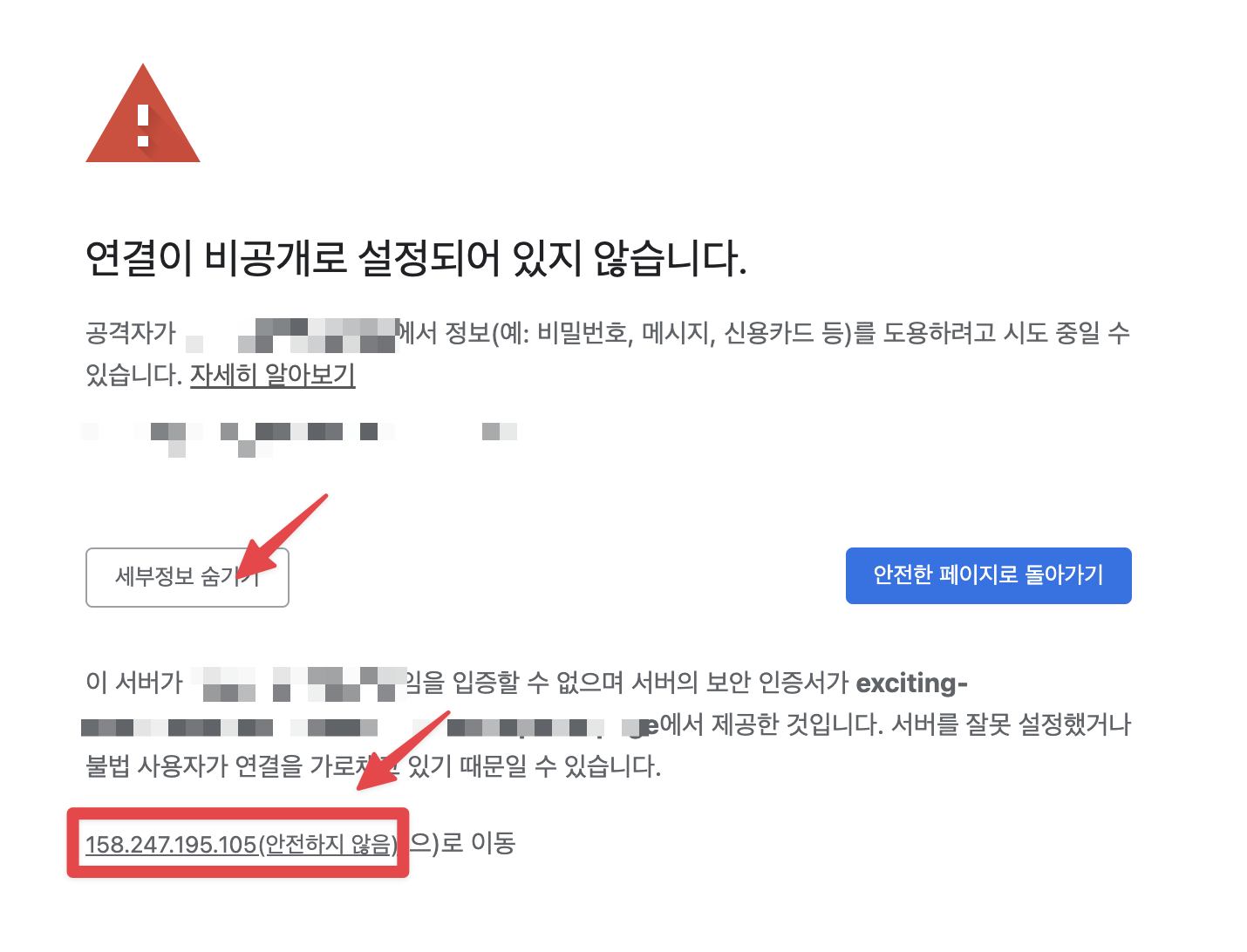
아래와 같은 화면이 나오면 정상적으로 접속이 된 것입니다.
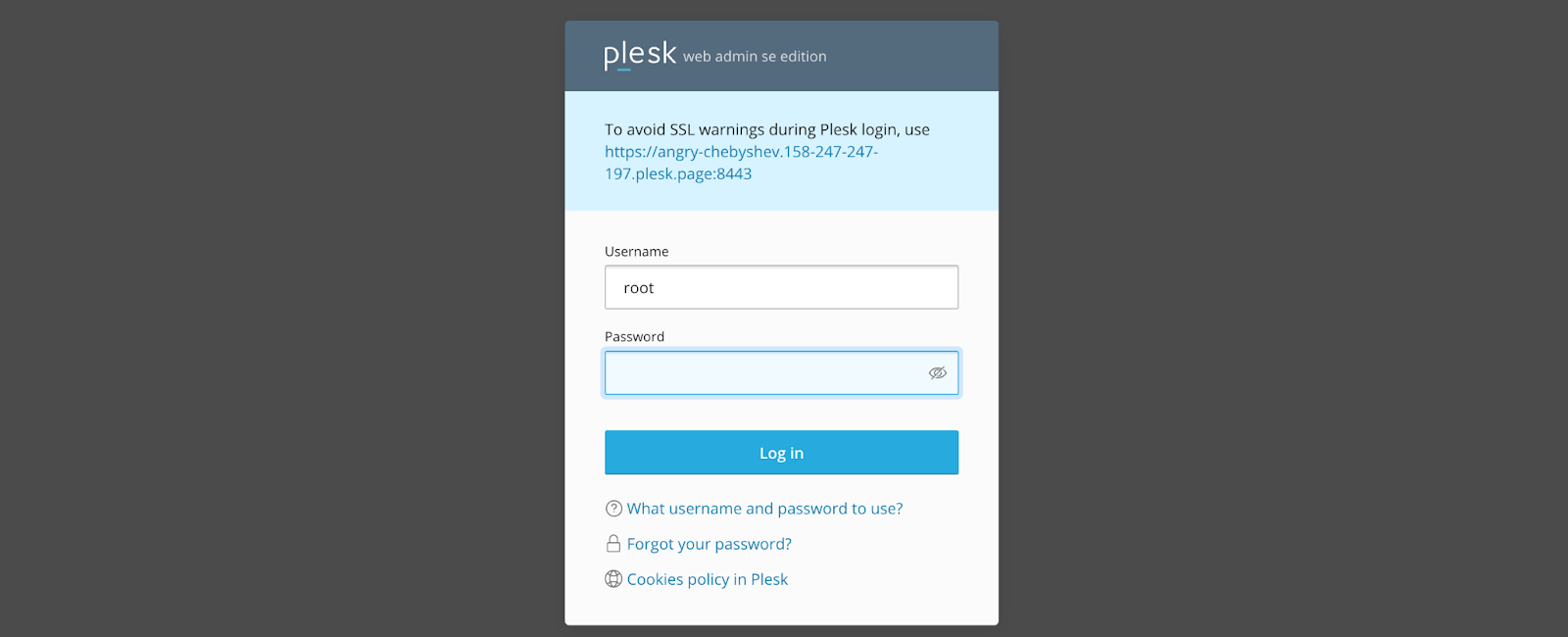
아이디와 패스워드를 넣습니다.
아이디는 root
패스워드는 이전에 본 화면에서 복사하여 붙여넣기(ctrl + v) 하면 됩니다.
접속하면 아래와 같은 화면이 나옵니다.
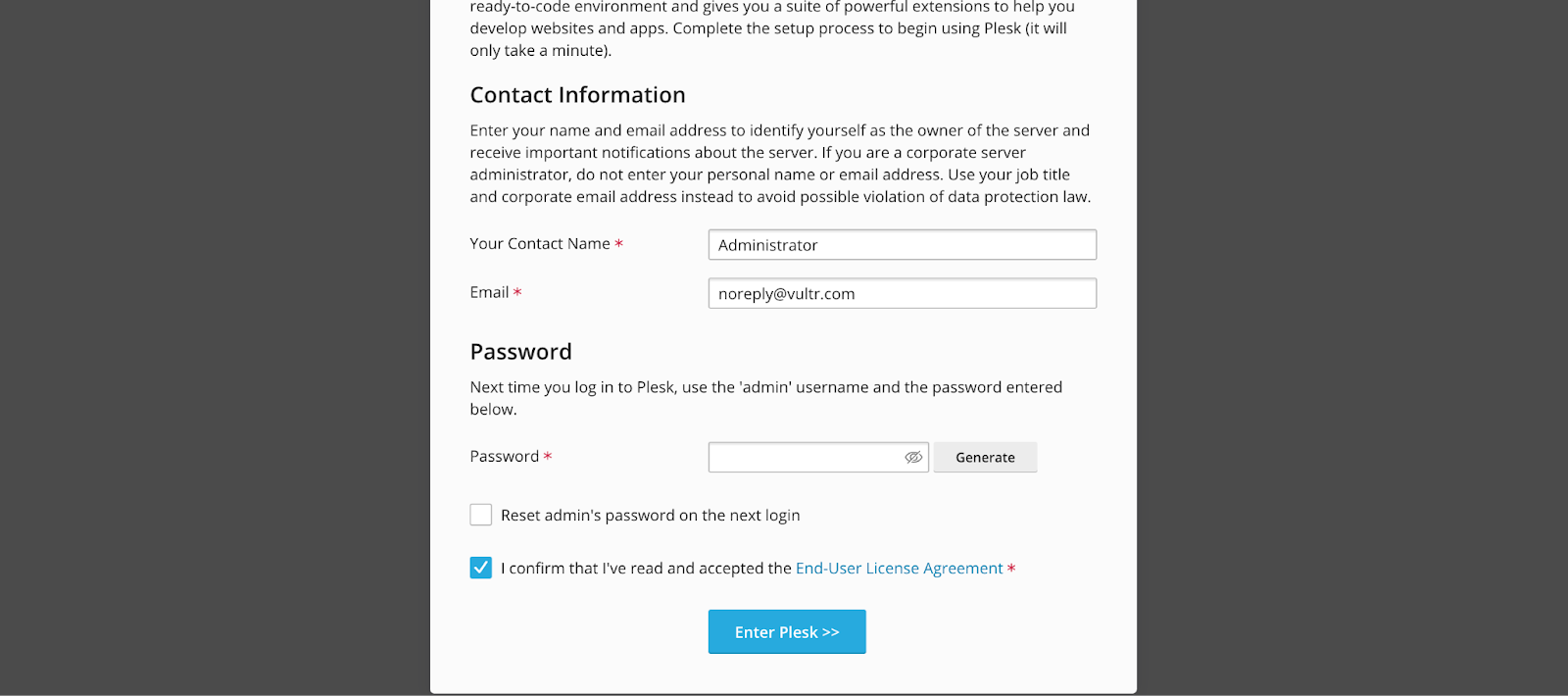
위의 화면에서 Your contact name에 admin을 넣어주고,
그리고 이메일을 넣어주고 패스워드를 만들어줍니다.
앞으로 Plesk에 접속할 때 아이디는 admin으로 사용하고 패스워드는 새로 설정한 것을 사용하면 됩니다.
root계정은 초기에만 사용하고 평소에 접속할 때는 여기에서 설정한 아이디와 패스워드를 사용하면 됩니다. (이 아이디와 패스워드는 따로 잘 적어두는 것이 좋습니다)
모든 과정을 마치면 Enter Plesk >> 를 클릭합니다.
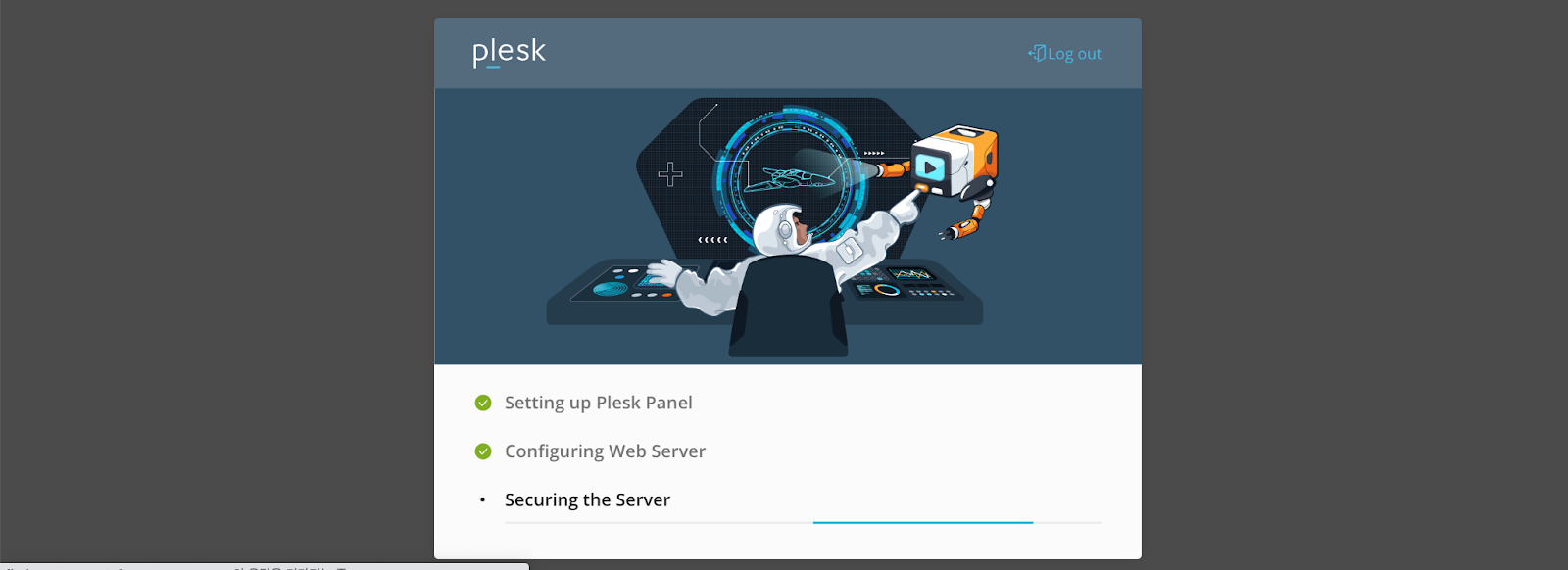
무언가 설정하는 화면이 나오고 완료된 후에 아래의 Plesk 화면으로 진입합니다.
이제 도메인 연결, SSL 연결, 그리고 워드프레스 설치방법에 대해 알아보겠습니다.
참고 : 이 모든 과정을 하나의 전자책을 만들었습니다. 아래의 링크를 참고하세요.